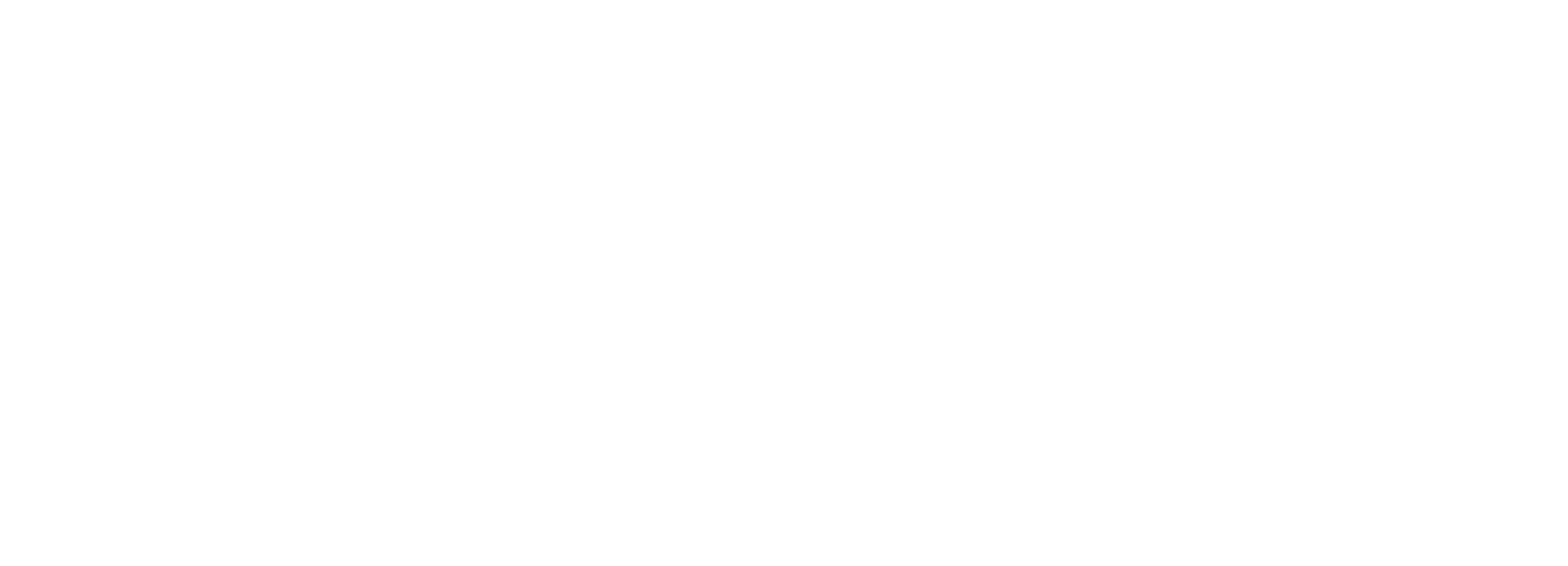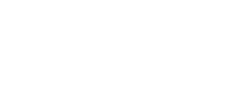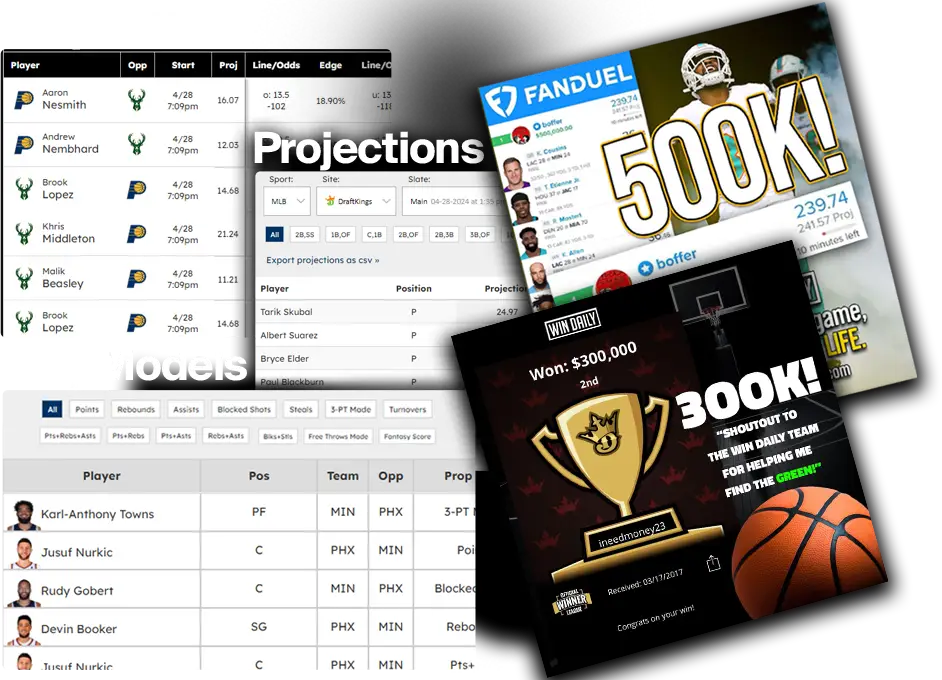The Daily Fantasy landscape has evolved significantly over the last decade. As the industry has progressed, tools have gradually played a larger role, particularly in mass multi-entry tournaments. Perhaps the most important tool, almost certainly for those looking to build a number of lineups is the DFS Optimizer. Here at Win Daily, we have an optimizer for eight different daily fantasy sports. However, like with any tool, it is important to understand how the optimizer works in order to put it to its best use.
The First Step – Choosing a Sport/Slate
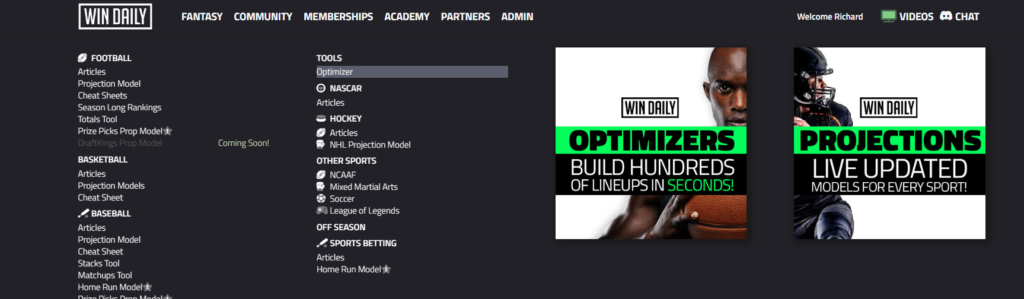
You can find the DFS Optimizer on the main site under Tools. After clicking there, it should take you to this screen.
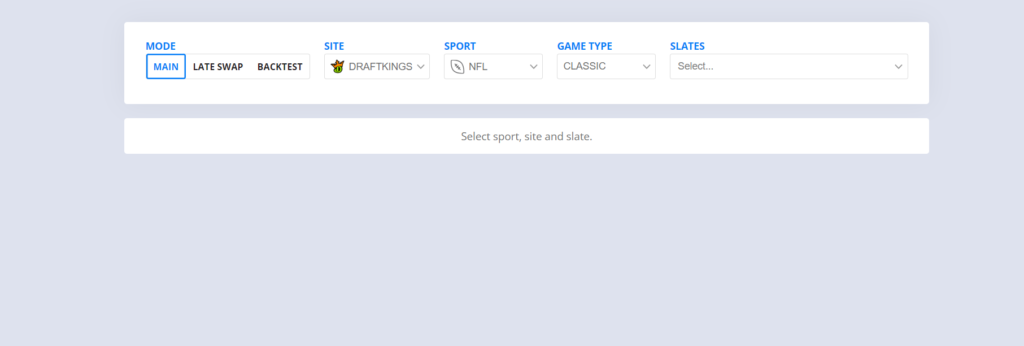
The Second Step – Selecting Mode/Sports/Contest Format/Slate
From there, you select the mode, site, sport, and specific DFS contest format “Classic, Tiers, Showdown, etc.”. After that, select the specific slate that you want. After making your selections, all of the information will populate. For our purposes moving forward we will select the DraftKings Main Slate for NFL Classic.
The Third Step – The Preliminary Optimizer Settings
After selecting the slate you should see all of the games on the specific slate, along with team totals. The preliminary sorting options can be found just below. You can see the color patterns correlating with the totals, so the greener the better.
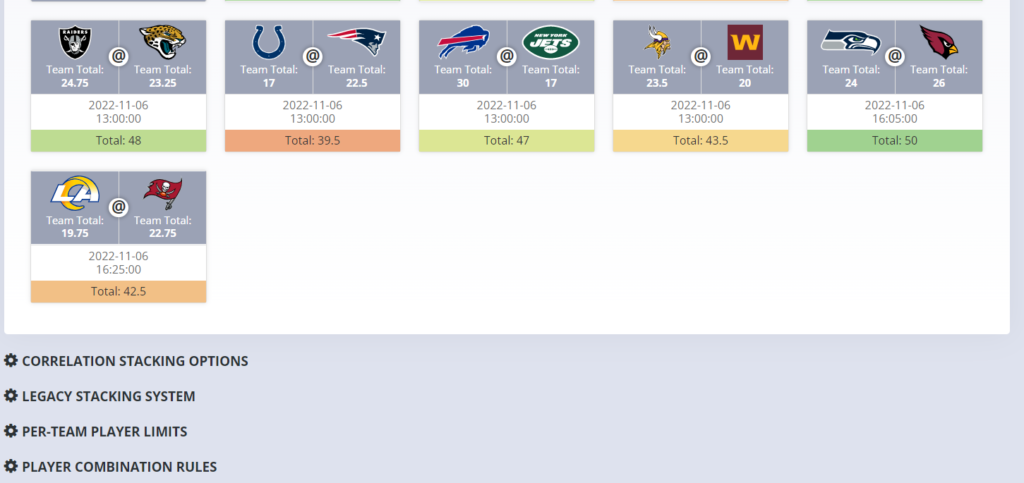
A. Correlation Stacking Options
Each sport has its own suggested correlation in place. For NFL for example, its default mode pairs a quarterback with at least one WR or TE from the quarterback’s team and a “Secondary Stack”. You can keep this as is, uncheck the box, or click “Create New Rule” on the right-hand side. Clicking “Create New Rule” will bring up an enlarged box where you can further customize how the optimizer lineups will be correlated.
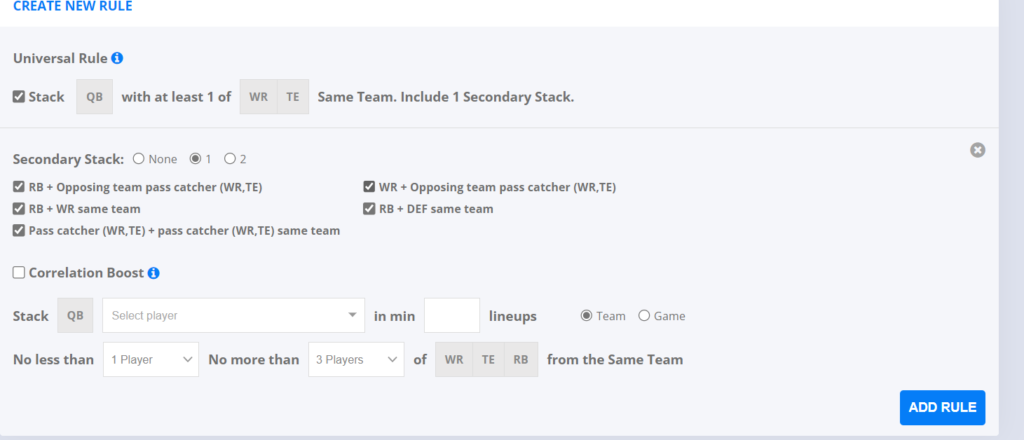
You would check or uncheck all boxes as you wish and hit Add Rule at the bottom to save.
B. Legacy Stacking Options
This box is similar to the Correlation Stacking Options Box only it provides for more specific correlation as you can correlate specific players. Here I populated a number of running backs on the slate. From there I can choose one and either correlate with other players by position, generally by choosing another player specifically or by same team/opposing team. I will leave those decisions to you!
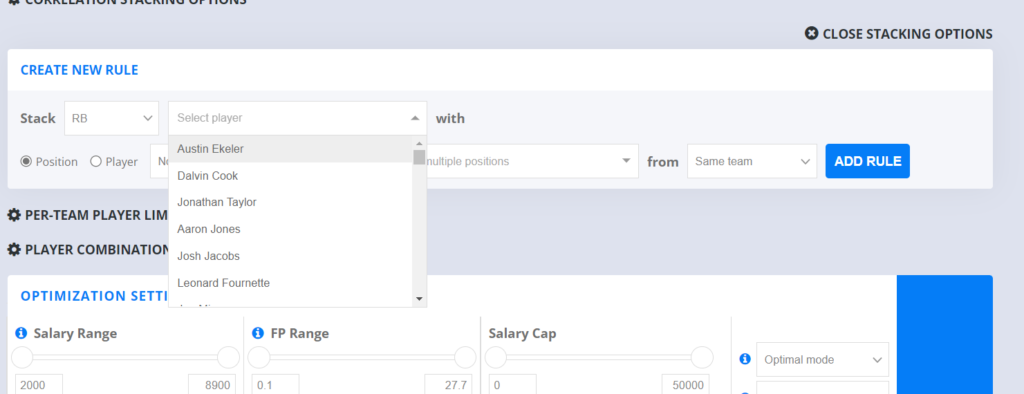
C. Per-Team Player Limits
This box is perhaps the most straightforward of them all on the DFS Optimizer. You simply change the number to reflect the max number of players you will allow in lineups from the same team. The default amount for NFL is six. However, such a high number of players from the same team will rarely be produced as normally this is not optimal numerically.

D. Player Combination Rules
The final preliminary sorting option, Player Combination Rules, allows you to specify the exact number of lineups you want a particular player in, should you desire.
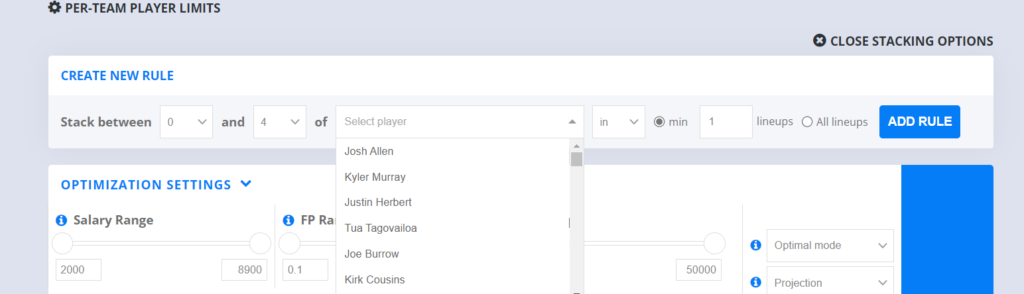
The Fourth Step – The Primary Optimization Settings
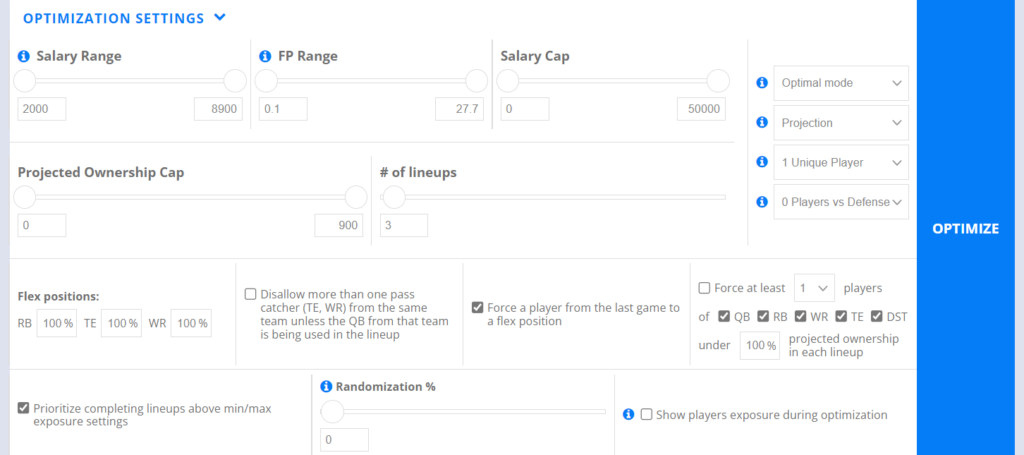
The main Optimization Settings box now allows us to sort out players by salary through Salary Range if we want specific cutoffs such as “no players below $3,000, etc”. We can sort by projected fantasy points, limit our exposure to any one player by lowering Projected Ownership Cap, and can also lower our total salary cap “a strategy on smaller slates where many lineups will use max salary and thus a way to differentiate”.
Perhaps the most important box is the # of lineups box, which helps to determine how many lineups to create. In the image above, it will create three unique lineups. Finally, there are some additional options at the bottom of the box which allow you to specify which positions you want more exposure to further, including in the “flex” spot. One quick note for the football flex spot is that WR was far more optimal last year than RB for taking down tournaments.
The Fifth Step – Player Box
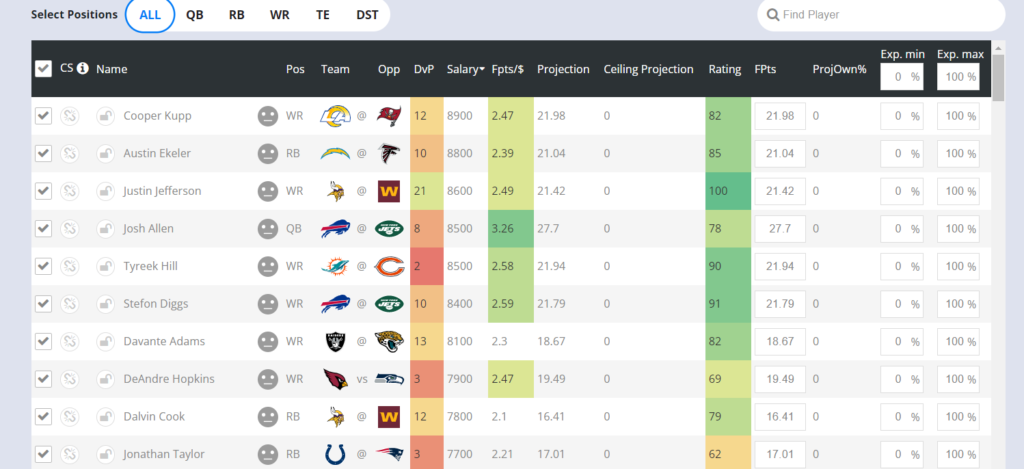
While not a necessary step, the player box at the very bottom allows us to uncheck a player in order to remove them from the player pool if desired. That way we can ensure that we are not forced to accept players that we really don’t want. On the right-hand side, we can also set max and minimum exposures ranging from 0% to 100% of lineups for each player. This can be done on a position-by-position basis or you can straight sort. It’s important to remember not to remove players who may correlate with your other picks, particularly wide receivers from your quarterback pool.
The Sixth Step – Hitting Optimize on the DFS Optimizer
By clicking on the big blue OPTIMIZE icon on the right-hand side of the Primary Optimization Settings box, the lineups are populated. ** DraftKings specifically requires two adjustments made in order to populate. I normally just change two exposures from 100% to 99% as needed**
From there you will see your lineups populated at the bottom along with a .CSV Excel spreadsheet option in order to export and upload directly onto the DFS sites.
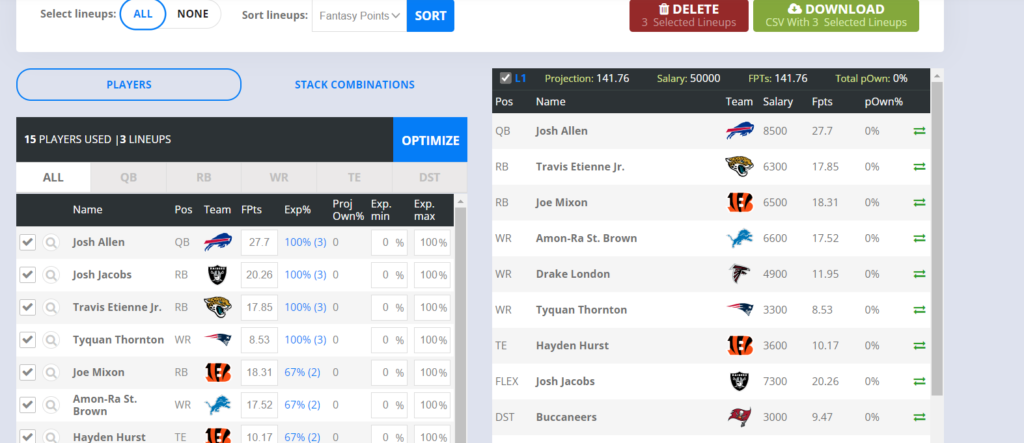
The Seventh and Final Step – Exporting .csv Spreadsheets to DraftKings and FanDuel
A. DraftKings
Download the .CSV Excel Spreadsheet, then go to DraftKings and go to Lineups and you will see an Upload Lineups box to click on.
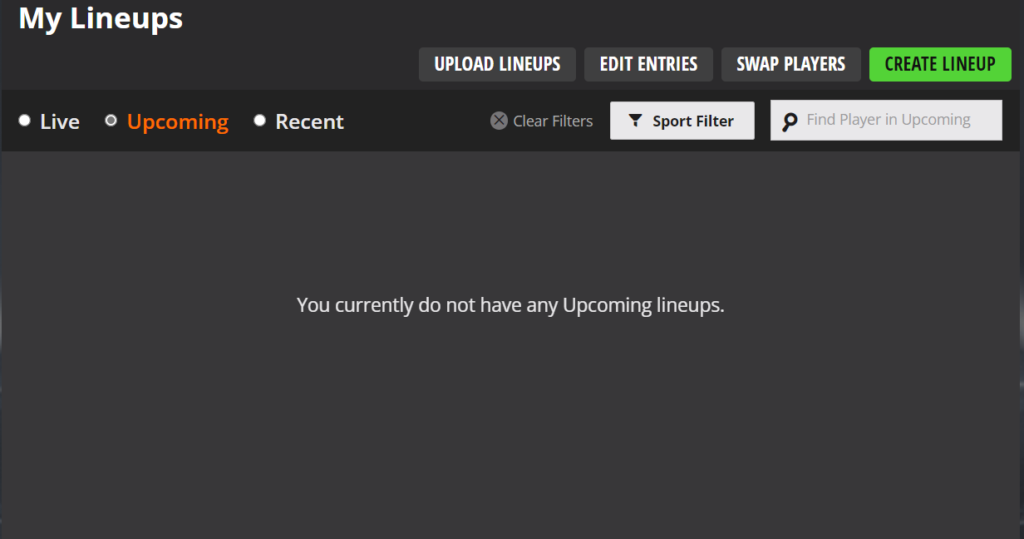
From there make all the proper selections and upload the .CSV and you should see your lineups.
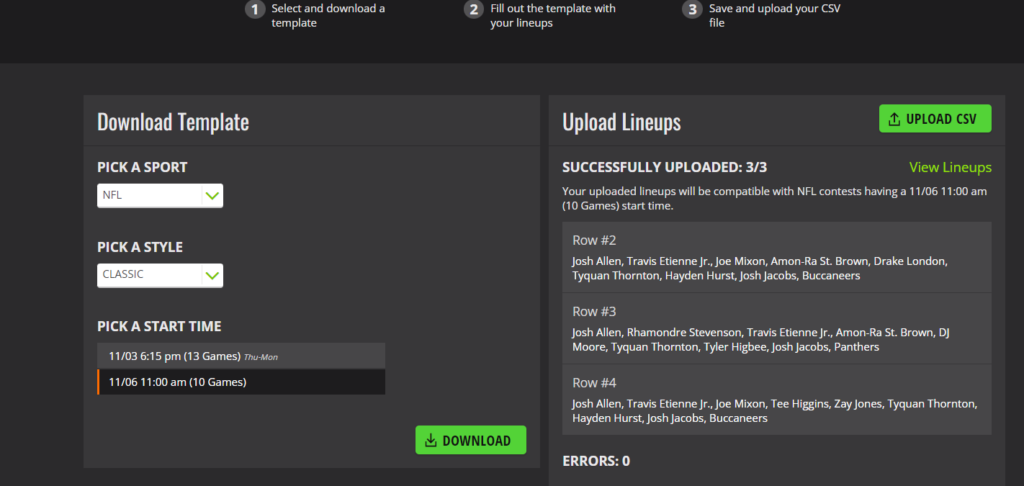
From there go back to the DraftKings main page, select a contest and you can enter all lineups “pending limitations on the number of entries i.e. 20 max, etc.”
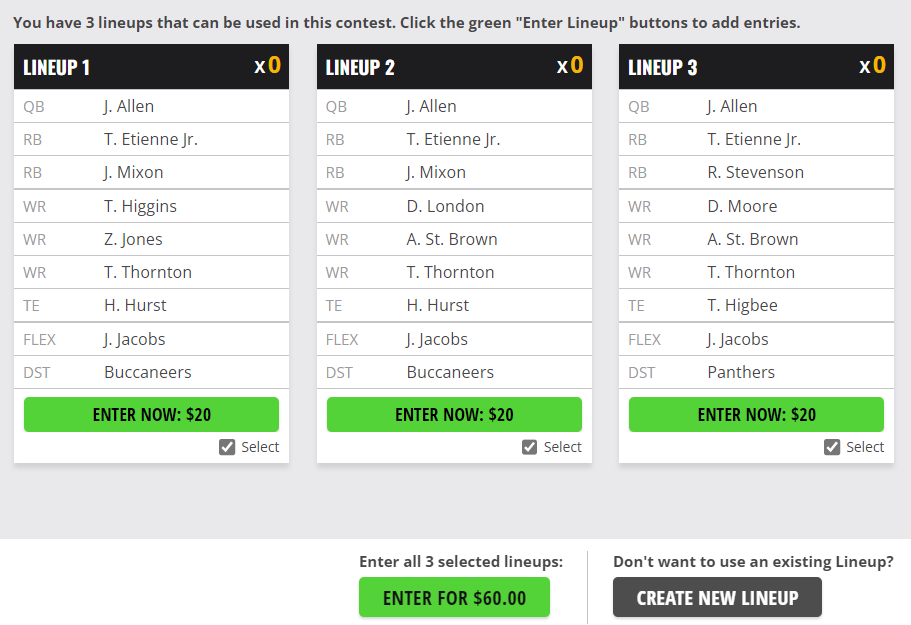
B. FanDuel
Much like with DraftKings, first, download the .CSV file. Then go to the FanDuel main site, and click on a contest. Under where you enter a lineup, on the bottom of the right-hand side, you will see a box that says “Upload Lineups from CSV”.
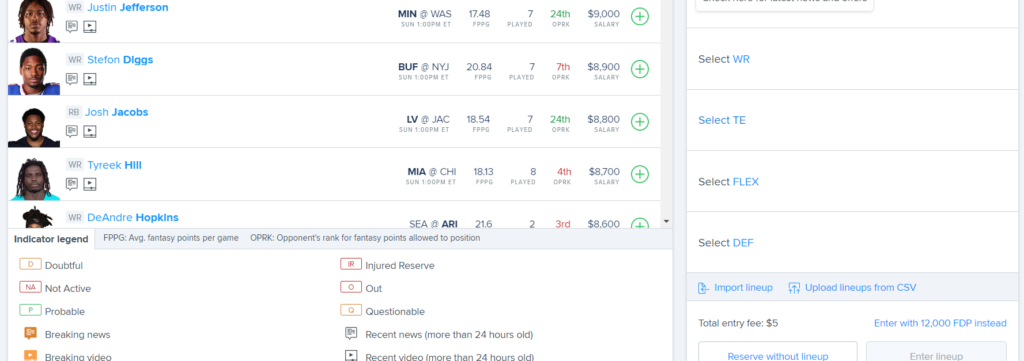
Upload the spreadsheet and from there you will see this box, simply hit “Enter xyz lineups” to enter the lineups into the contest.
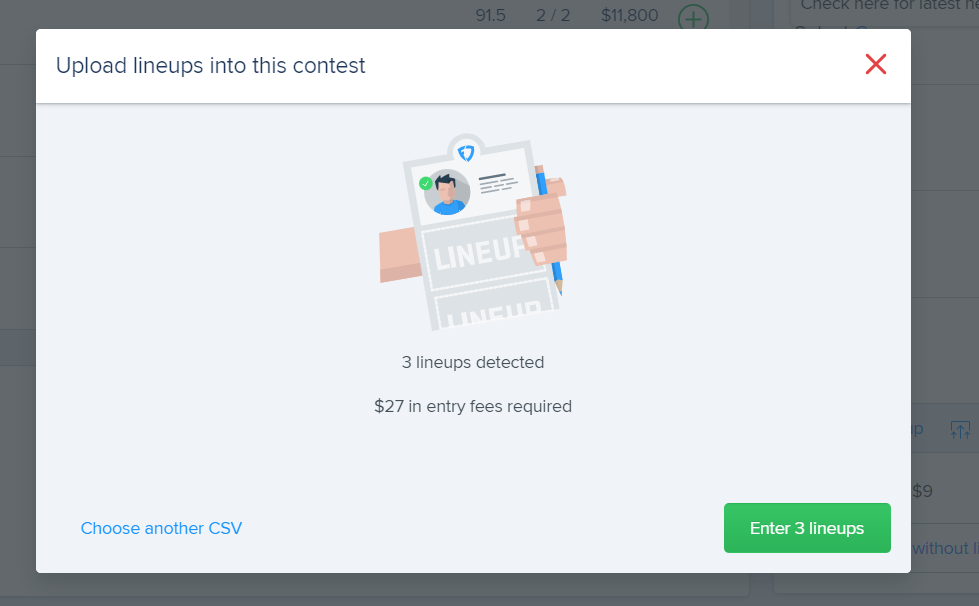
Summary
Of course, there will be questions that pop up from time to time. The Win Daily staff is around to help with any specific advice and our pros can be found in our Win Daily Discord chat. The DFS Optimizer is a terrific tool that allows users to save tons of time creating lineups that fit their specifications.